Paragraph formatting.
To make sure the block of text is a paragraph, Text > Show Hidden Characters highlights any line breaks or word spaces. Pressing 'W' to preview will hide this.
How can we work with space in between paragraphs? Edit > Find/Change can search for aspects of the body text and make changes to them all, for example with a consistent spelling mistake. We need to remove double paragraph returns and alter them to just a single one. The symbol for a paragraph return is ^p, so here is the process:
When adjusting the paragraph format, simply click anywhere within the text space. The paragraph window is useful for changing any aspects of the paragraph, but we're only concerned for the 'space after' or 'before' option for now. This allows us to customise the space between the paragraphs, and if we want to add the default spacing, just insert the point value (in this case 14.4pt) and it will convert to millimetres.
In this window, you can also adjust the left paragraph indent, right paragraph indent, first line left and first line right indent. Drop caps can also be added, choosing the lines for the letter to take up, and the amount of characters to be used.
---
To reverse out the text, you can always add an object and change the text colour to paper. However, when the paragraph is altered the line(s) will move and the object will stay in the same place. This means that every adjustment to the text needs to be repeated with the object.
Another option is to click the drop down list in the paragraph menu, and select the 'Paragraph Rules' option. There, you can adjust a rule to be thicker, offset and centred to the text that will create a block that has the same visual quality as the method mentioned previously. The text colour needs to be altered to paper. The only change is the reverse out effect will be altered with any paragraph changes.
---
Widows & Orphans:
Widow - The last word of the paragraph is by itself on a separate line.
Orphan - An aspect of the paragraph, in most cases a heading, is on a separate page or column to the rest of the paragraph.
To keep an orphan from happening, simply click on the 'Keep Options' when the cursor is on the orphaned heading. Then, just choose 'Keep with Next' number of lines, as demonstrated below.
It can also be prevented by selecting the 'Keep Lines Together' option, which will pull the previous line onto the existing one.
---
Working with tabs, in the hidden characters displayed as >>
A soft break, shift + return, is a way to move on the next line whilst maintaining the paragraph. The tabbing will remain the same throughout the same paragraph.
The tabbing option allows for accurate tabbing, dragging an indicator along the ruler.
---
Paragraph styles allow you to add a particular set of parameters to different bodies of text, quickly and efficiently. Any changes made in the paragraph styles are guaranteed to be made to the rest of the document. Any changes made outside the style are notified with the plus icon.
Here is my solution to the body of text given, using different paragraph styles:
---
The last thing that was mentioned in the session was the hanging header, which is demonstrated here:
---

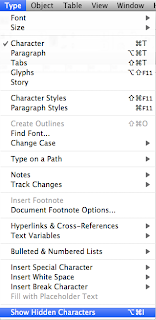

























No comments:
Post a Comment